
はじめに:BitLockerの画面に突然ロックされた方へ
こんにちは。パソコンジム豊中の岡本です。
ある日突然、パソコンを立ち上げたら青い画面が表示され、
「BitLocker 回復キーを入力してください」
と書かれていて、何もできなくなった――
そんなご相談を、私たちの教室でもよくいただきます。
これは「BitLocker(ビットロッカー)」というWindowsの標準セキュリティ機能によるものです。とても強力な仕組みですが、設定した覚えがないのに突然発動することもあり、初心者の方には厄介なトラブルです。
この記事では、BitLockerが起動する原因から、回復キーの探し方、どうしても解除できない場合の対処法まで、初心者にもわかりやすく順を追って解説します。
BitLockerとは?簡単に説明します
BitLockerとは、Windowsに標準で搭載されている「ドライブ暗号化機能」です。
パソコンの中身(ハードディスクやSSD)を暗号化して、盗難や不正アクセスから守るためのものです。
企業や学校などではよく使われていますが、最近のWindowsでは、家庭用パソコンでも最初からBitLockerが有効になっているケースがあります。
なぜ突然BitLockerが起動したのか?よくある原因
BitLockerがいきなり発動する理由には、以下のようなパターンがあります。
-
Windowsの大型アップデート後
-
SSDやメモリを交換した後(ハードウェア変更)
-
BIOSやUEFIの設定を変更した
-
PCを他の人に譲渡/中古で購入した
-
Microsoftアカウントの情報に食い違いがあった
-
最初からBitLockerが自動でONになっていた(特にWindows 11)
【手順】BitLocker回復キーを探して解除する方法
Step 1:青い画面の「回復キーID」を確認する
🔽 解除の流れはこの図のようになります
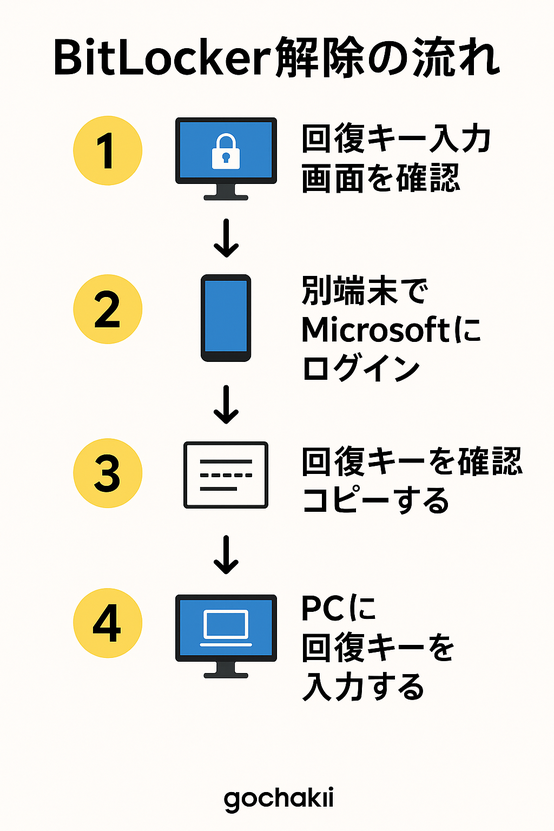
まず、BitLockerの画面に出ている「回復キーID」(8桁)をメモしておきましょう。
これは、どのキーを使えばいいかを見分けるために必要です。
Step 2:別の端末からMicrosoftアカウントにログイン
スマホや別のパソコンで、普段使っているMicrosoftアカウントにログインします。
このページにアクセスすると、登録されたデバイスと、それに対応する回復キーが一覧で表示されます。
Step 3:表示された48桁のキーをPCに入力
表示された回復キーを、PCの青い画面に入力します。
数字の「0」と英字の「O」などを間違えやすいので注意!
Caps LockやNum Lockの状態にも気をつけてください。
【見つからないとき】回復キーの保存場所を探してみましょう
Microsoftアカウントを使っていない場合は、以下の場所を探してみてください。
-
USBメモリ(設定時に保存した可能性あり)
-
印刷した紙(ファイルや引き出しの中)
-
職場や学校のアカウント(情報システム部に確認)
-
中古PCなら前の所有者に連絡
【どうしてもダメな場合】最終手段:初期化
すべて試しても回復キーが見つからなければ、パソコンを初期化するしかありません。
💥 初期化の手順(Windows 回復環境)
-
PCの電源を入れて、すぐにF11キーを連打
(メーカーによってキーが異なる場合あり) -
「トラブルシューティング」→「このPCを初期状態に戻す」を選択
-
「すべて削除する」を選び、画面の指示に従う
⚠ この方法では、保存されていたデータはすべて消えます。
BitLockerを無効化して、再発を防ぐ
回復できた後、今後二度とBitLockerが発動しないように設定を変えておきましょう。
方法①:コントロールパネルから無効にする
-
「コントロールパネル」→「システムとセキュリティ」
-
「BitLockerドライブ暗号化」→「BitLockerを無効にする」
方法②:コマンドで無効にする(上級者向け)
コマンドプロンプト(管理者権限)で実行:
PowerShell(管理者権限)でもOK:
完了するまで電源を切らずに待ちましょう。
✅ BitLockerトラブル解決の成功事例
① 中古PCで回復キーが不明
フリマアプリで購入したPCにBitLockerが表示され、出品者に連絡するも「覚えていない」との返答。
→ 初期化して再セットアップで対応。
② 職場のノートPCでロックされた
Windowsのアップデート後にBitLockerが表示され、社内のIT担当に確認。
→ 管理用アカウントで回復キーを入手し、無事解除。
③ 息子から譲ってもらったPCで発動
PCを譲り受けた際にBitLocker画面が出現。息子のMicrosoftアカウントにログインして回復キーを確認。
→ キーを入力して解除成功。
💡 よくある質問(Q&A)
Q1. 回復キーを入力しても通らないのですが?
→ 文字の打ち間違いが多いです。「0(ゼロ)」と「O(オー)」、数字の1と英字のIなどに注意。半角で入力を。
Q2. Microsoftアカウントのパスワードを忘れました。
→ こちらからリセット可能。メールやSMSで本人確認後、再発行できます。
Q3. 回復キーが複数表示されていて、どれか分かりません。
→ 「回復キーID(8桁)」がBitLocker画面に表示されています。Microsoftの一覧と照合しましょう。
🧭 まとめ:BitLockerの解除は専門家に相談するのが安心です
BitLockerは便利で安全な機能ですが、一度発動すると解除はややこしいです。
-
自分で解除できない
-
回復キーが見つからない
-
初期化していいか不安
そんな時は、無理をせず、私たちのような専門家にご相談ください。
このような専門的なトラブルは不安ですよね。
でも、「なぜそうなるか」を知るだけで、多くの不安は解消できます。
