2025年5月21日|パソコンジム豊中ブログ
こんにちは。パソコンジム豊中の岡本です。
先日、教室でパソコンを新しく設定し終えたあと、ある受講生の方からこんな声がありました。
「パソコンを立ち上げたら、いきなり青い画面が出て、
“BitLocker 回復キーを入力してください”と出て困っています」
これは、Windowsに標準搭載されているセキュリティ機能「BitLocker(ビットロッカー)」によるものです。
実は、私自身も教室のPCをWindows11に入れ替えたときに同じ画面が出て、少し焦りました…。
今回は、この BitLocker が突然作動する理由と、実際の解除方法、もし Microsoft アカウントのパスワードを忘れてしまっていたら?といった点まで、初心者の方にも分かりやすくまとめてみました。
青い画面が出ても大丈夫。まず落ち着いて。
いきなり英語の画面が出てくると不安になりますが、データが消えているわけではありません。
「Enter the recovery key(回復キーを入力してください)」と表示された状態では、単にロックがかかっているだけです。
ここからは、別の端末(スマホや他のパソコン)を使って、Microsoft アカウントから「回復キー」を取り出すだけで、数分で解決できます。
どんなときに起こるの?
例えば、以下のような時にBitLockerが作動する場合があります:
- OSの入れ替え
- ハードディスクの変更
- UEFI/BIOSの変更(セキュアブートやTPM設定)
教室では新しいWindows11マシンに切り替えた直後だったので、それが原因だったようです。
回復手順(初心者向け)
ここからは、図解付きの手順にまとめました。
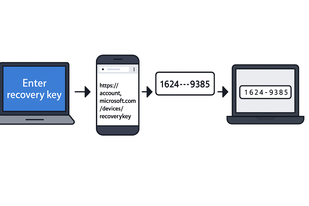
手順①~④で〈解除まで約5分!〉青い画面に慌てず対応しましょう。
① 回復キー入力画面
青い背景に英語の長文とともに「Enter the recovery key」(回復キーを入力してください)欄が出ます。
- この段階ではデータが消えるわけではありません。
- 回復キーの入力画面が出ただけなので慌てず次へ。
② Microsoft アカウントで回復キーを探す
BitLocker 回復キーは以下に自動保存されています:
- Microsoft アカウント → account.microsoft.com/devices/recoverykey
- USB メモリ
- 紙に印刷
- Azure AD(職場・学校アカウント)
③ 別端末で回復キーを表示してコピー
- インターネットにつながる別のパソコンやスマホで
- このページにアクセス
- Microsoftアカウントでサインイン(2段階認証がある場合はコードも)
- 対象PCの「回復キーを表示」をクリック
- 表示された48桁の数字をコピーまたはメモ
④ パスワードを忘れたときのリセット方法
- 回復キー画面の「パスワードをお忘れですか?」をクリック
- 登録済みのメールアドレスや電話番号に確認コードを送信
- 新しいパスワードを設定し、再度ログイン
登録済みメールも思い出せない場合:
Microsoft サポート(無料) に問い合わせてください。
⑤ 回復キーをPCに入力して解除
- 青い画面に戻り、コピーした48桁の数字を入力
- Enterキーを押して解除
まとめ
- 回復キーは自動保存されている
- Microsoft アカウントが主な保存場所
- 別端末から回復キーを取得可能
- パスワード忘れも再設定できる
- 回復キー入力でPCが元通り使える
もし不明点があれば、無料体験レッスンでもサポートいたします。
お気軽にお問い合わせください😊
